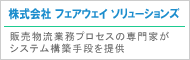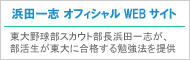はじめての「Windows8」 起動からシャットダウンまで
「WINDOWSパソコン」の捜査手順は人それぞれ違うようです。マイ・コンピューターからファイルを探して起動する方もいれば、マイ・ドキュメントやデスクトップにホルダーを作って格納する方、エクスプローラーを用いてファイルを探す方など様々です。また新規に制作される方はスタートボタンからアプリケーションを起動する手順が一般的です。それ故、「Windows8」の画面には面食らう方が多いのではないのでしょうか。ユーザーが見る最初の画面にはスタートボタンがありません。スタートボタンがスタート画面に進化したからです。
「Windows8」は従来型のパソコンとタブレット型パソコンで両立するOSを目指した一つの結論だと思いました。 今回は、起動、スタート画面~デスクトップ画面の切り替え、シャットダウンまでを紹介します。
起動 新しさを感じるログイン画面
最初に起動した時の画面をご紹介します。この画像は任意に変更する事が可能です。

この画面をクリックすると「ログイン」画面が現われます。パスワードを使用してセキュリティ管理を強化したいですね。 従来の「Windows」と比較するとアイコンの大きさに目をひかれます。パソコンを楽しく使うためのデザインセンスだと思います。
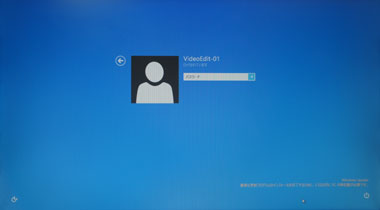
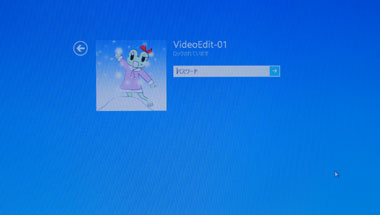
ログインが完了すると「スタート」画面が現われます。この四角いアイコンをWindos8では「タイル」と呼んでいます。この画面で必要なアプリケーションを1クリックで起動することができます。
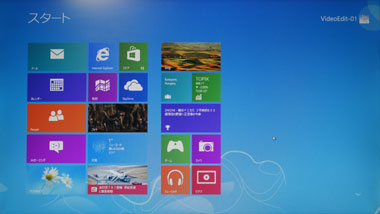
デスクトップを呼び出す
タイル群の中から左下に配置されている「デスクトップ」というタイルをクリックします。他にも方法がありますが、こちらの方法が簡単なので省略します。
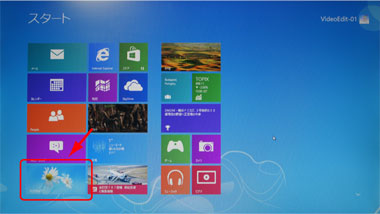
デスクトップ画面に切り替わりました。画面下のタスクバーを見ると、やはり「スタートボタン」はありません。

「スタート画面」に移動する
上記の画面から再び「スタート画面」に戻る方法を紹介します。
① マウスを右下の端(はじ)まで移動します。
② 画面の右端にアイコンが5種類表示されます。このアイコンの名称は「チャーム」です。
③ チャームは数秒で消えてしまいます。アイコンを少しだけ上に移動してチャームが消えないようにロックします。
④ 真中に在る「Windows」のアイコンをクリックするとスタート画面に移動します。
補足 : マウスを右上の端(はじ)に移動しても同様の作業を行う事ができます。私の場合、右下の方が便利だったので上記の方法を選択しました。
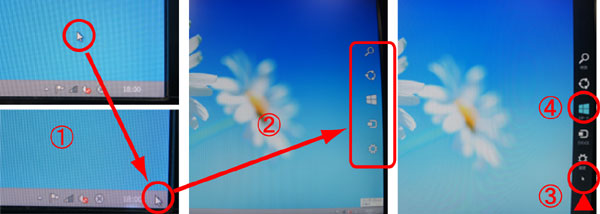
「シャットダウン」の手順
① カーソルを右下に移動してチャームを表示します。
② 5個のチャームの内、一番下の「設定」をクリックします。
③ 画面の右側に、「設定」の枠が新しく表示されます。電源のアイコンをクリックします。
④ 「スリープ」、「シャットダウン」、「再起動」のメニューから「シャットダウン」をクリックします。
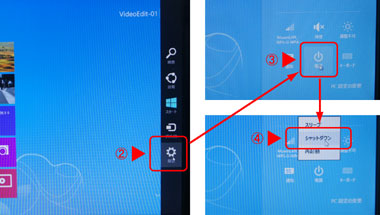
以上